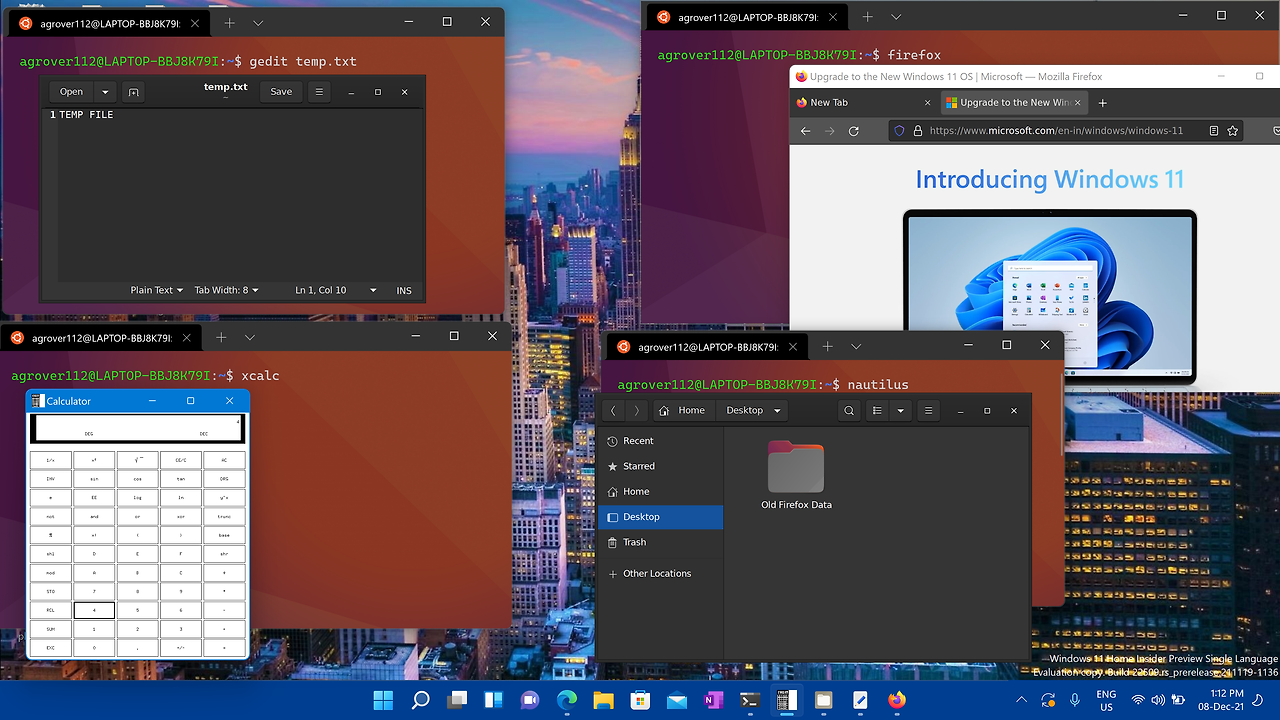
WSL를 사용하기 위한 기본 명령어에 대해 알아보고자 합니다.
설치
wsl --install
WSL 및 Linux의 기본 Ubuntu 배포판을 설치합니다. 이 명령을 사용하여 wsl --install <Distribution Name>을(를) 실행하여 추가 Linux 배포를 설치할 수도 있습니다. 유효한 배포 이름 목록을 보려면 wsl --list --online을(를) 실행합니다.
표시되는 옵션은 다음과 같습니다.
- --distribution: 설치할 Linux 배포를 지정합니다. wsl --list --online을(를) 실행하여 사용 가능한 배포를 찾을 수 있습니다.
- --no-launch: Linux 배포를 설치하지만 자동으로 시작하지는 않습니다.
- --web-download: Microsoft Store를 사용하는 대신 온라인 원본에서 설치합니다.
사용 가능한 Linux 배포판 나열
wsl --list --verbose상태(배포판이 실행 중인지 또는 중지되었는지 여부) 및 배포판을 실행하는 WSL 버전(WSL 1 또는 WSL 2)을 포함하여 Windows 머신에 설치된 Linux 배포 목록을 참조하세요. WSL 1과 WSL 2를 비교해 보세요. 이 명령은 wsl -l -v으로 입력할 수도 있습니다.
WSL 버전을 1에서 2로 설정
wsl --set-version <distribution name> <versionNumber>Linux 배포판이 실행 중인 WSL 버전(1 또는 2)을 지정하려면 <distribution name>을 배포판 이름으로 바꾸고 <versionNumber>를 1 또는 2로 바꿉니다. WSL 1과 WSL 2를 비교해 보세요. WSL 2는 Windows 11 또는 Windows 10, 버전 1903, 빌드 18362 이상에서만 사용할 수 있습니다.
기본 WSL 버전 설정
wsl --set-default-version <Version>WSL 1 또는 WSL 2의 기본 버전을 설정하려면 숫자 1 또는 2로 바꿉 <Version> 니다. 예들 들어 wsl --set-default-version 2입니다. 숫자는 새 Linux 배포 설치에 대해 기본적으로 WSL 버전을 나타냅니다. WSL 1과 WSL 2를 비교해 보세요. WSL 2는 Windows 11 또는 Windows 10, 버전 1903, 빌드 18362 이상에서만 사용할 수 있습니다.
기본 Linux 배포판 설정
wsl --set-default <Distribution Name>WSL 명령에서 실행에 사용할 기본 Linux 배포판을 설정하려면 <Distribution Name>을 기본 Linux 배포판의 이름으로 바꿉니다.
디렉터리를 홈으로 변경
wsl ~~는 wsl과 함께 사용하여 사용자의 홈 디렉터리에서 시작할 수 있습니다. WSL 명령 프롬프트 내 디렉터리에서 홈으로 다시 이동하기 위해 cd ~ 명령을 사용할 수 있습니다.
WSL 업데이트
wsl --updateWSL 버전을 최신 버전으로 업데이트합니다. 표시되는 옵션은 다음과 같습니다.
- --web-download: Microsoft Store가 아닌 GitHub에서 최신 업데이트를 다운로드합니다.
WSL 상태 확인
wsl --status
WSL 버전 확인
wsl --version
Help 명령
wsl --help
특정 사용자로 실행
wsl --user <Username>
종료
wsl --shutdown
Terminate
wsl --terminate <Distribution Name>
배포 내보내기
wsl --import <Distribution Name> <InstallLocation> <FileName>
배포 가져오기
wsl --import-in-place <Distribution Name> <FileName>
Linux 배포판 등록 취소 또는 제거
wsl --unregister <DistributionName>
지정한 WSL 실행하기
wsl -d Ubuntu-20.04'개발 > 개발환경' 카테고리의 다른 글
| [WSL] WSL에 Node.js 설치하기 (0) | 2024.04.12 |
|---|---|
| [WSL] Linux GUI 앱 설치 (0) | 2024.04.11 |
| [WSL] Linux용 WSL에서 Visual Studio Code 사용하기 (0) | 2024.04.11 |
| [WSL] WSL2 리눅스에 DirectML 구성하기 (0) | 2024.04.11 |
| [WSL] Ubuntu 설치하기 (0) | 2024.04.11 |



